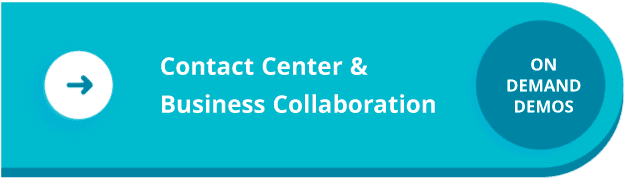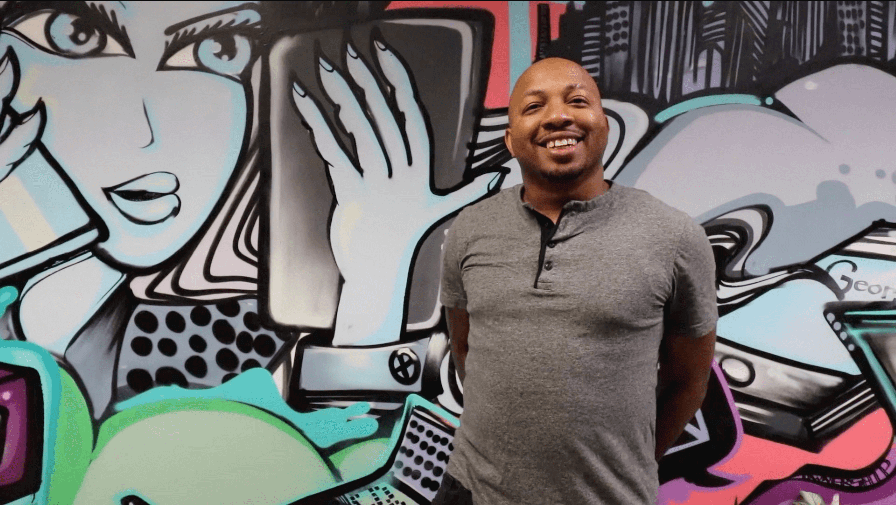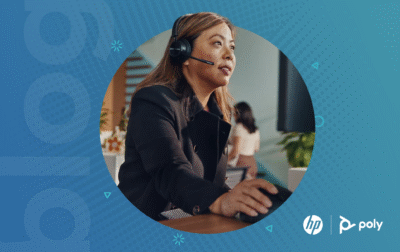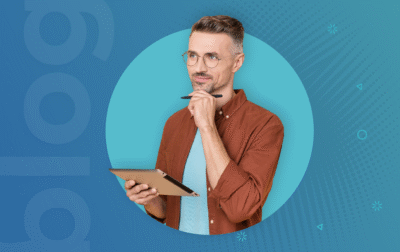Sometimes being a manager feels a lot like being an orchestra conductor or the leader of a three-ring circus. Especially when you have to organize your communications to guarantee a seamless omnichannel experience for employees and customers.
Is your platform secure? Can it scale to meet changing needs? Is it redundant? Can it keep Joey from the marketing department from coming to your desk every hour to ask questions? Once you find a platform that works, how do you navigate the change management and ongoing training for your team?
We’ve got you covered with b-hive Communicator. The unified communications (UC) platform is scalable, secure, redundant, and specifically built to help your teams stay connected. And, because we’re a customer experience company, we’re also here to make sure you can start — and stay — on the platform without any hassle.
Below is a brief guide to walk you through getting started in the b-hive Communicator app for mobile and desktop.
An Overview of b-hive Communicator
The b-hive Communicator app is an omnichannel UC platform designed to keep you connected to your teams in and out of the office. It’s an all-in-one platform with video, call, text, voicemail, and fax capabilities.
Getting Started
Before doing anything else, make sure you’re using the right version of the b-hive Communicator app for your device. We’ve also included a link to the web version of Communicator, which you can access from anywhere.
- Windows: download.broadvoice.com/communicator.exe
- Mac: download.broadvoice.com/communicator.dmg
- iOS: https://apps.apple.com/us/app/b-hive-mobile/id1567625340
- Android: https://play.google.com/store/apps/details?id=com.broadvoice.communicator
- Web Version: chat.broadvoice.com
Logging In
To log into Communicator, you’ll need your b-hive email and password. Forgot your password? No problem. Just click the “Forgot Password” button and use your email to set up a new password.
Customizing Your Settings
Once logged in, you can customize your audio preferences, notifications, and other settings. Click on the three vertical dots in the bottom left corner of the homepage to access the settings menu.

Here are some settings you may want to customize.
- Enable Only Direct Mentions. Toggling this lets you see message notifications only when you’re directly mentioned.
- Enable Incoming Calls. Toggling this lets you receive inbound calls using Communicator.
- Enable Notification Sounds. Toggling this enables audio notifications in addition to visual pop-up notifications.
- List Conversations with Unread Messages First. Toggling this moves your unread messages to the top of your recent list.
- Enable Desktop Notifications. Toggling this allows you to receive pop-up notifications for messages and calls directly on your desktop. When enabled, a separate box will appear in your browser that asks you to “Allow” or “Block” notifications. Select “Allow” to enable notifications on your computer.
Getting to Know the User Interface
On the left-hand side of the homepage are seven icons for messages (chats), calls, video calls, voicemail, faxes, the directory, and contacts. Clicking on these icons will take you to those specific areas.

Chat/Messages
With b-hive Communicator, you can chat with coworkers or add a phone number to start an SMS message with someone outside the company. Simply enter the phone number, add your message, and push send. The best part? The message comes from your business phone number.
Calls
To start a new call, click the phone icon and select a contact from the directory or browse your recent calls. You can also manually enter the phone number for someone not in your contacts. A softphone interface will appear that mirrors a typical phone interface.

Group Chats
You can easily create group messages by selecting the shortcut button in the upper-right with the three vertical dots. From there, you can name the group message, add members, and even include a group description.


Transition from a Chat to a Phone or Video Call
We can all relate to this situation: You’re in a chat session with a coworker about the latest product development, but you know it would be much easier to collaborate if you were face-to-face. With b-hive Communicator, it’s possible. You can seamlessly move from a chat to a video call with the click of a button. There’s no need to change apps or platforms.
There are shortcut buttons in the upper-right corner across from the contact name. All you have to do is select the phone or the video camera option. It’s that easy.

Starting a Video Call
There are several ways to start a video call in the Communicator app.
- In the middle of a chat? Select the video icon under your name.
- Want to start a video call with someone in your “Favorites” menu? Click the three dots next to the contact and select “Start Video Conference” from the pop-up.
- You also have the option to toggle over the video icon in the left-hand panel to start a video call or create a scheduled meeting.
Scheduled Meetings
To schedule a meeting, select the “Create a New Meeting” button. From there, you can personalize the meeting by naming it and inviting users. You can also select whether you want it to take place instantly or later and indicate if it’s public or private.

When scheduling a meeting for a later time, you’ll receive a unique URL for the meeting that you can share with guests.

Once in the meeting, you can mute and unmute yourself using the microphone button. You can also turn your camera on and off.
You can also personalize the video experience using the settings button (the gear icon in the lower right-hand corner).
With b-hive Communicator, you can also share your screen during meetings by clicking the “Present” button on the lower left-hand side of the screen.
Once you’ve finished, just click “Stop Presenting,” and you will no longer share your screen.

The Newest Features for b-hive Communicator
As part of our commitment to delivering exceptional customer experiences, we’ve been working on several enhancements to Communicator over the last few months.
We’ve redesigned Communicator’s user interface and user experience to make the platform more modern and intuitive for seamless communication and collaboration. Communicator now has a visually appealing experience with a new white background, vibrant button colors, highly visible icons, and improved typography. These new features not only help with accessibility but also make the app easier to navigate.
We are also working on new features coming in early 2024 to improve group chat capabilities and add context to your conversations.
This guide is a great way to get started using b-hive Communicator, but don’t hesitate to contact us if you have any other questions.